
- #KEYBOARD PREDICTIVE TEXT HOW TO#
- #KEYBOARD PREDICTIVE TEXT FULL#
- #KEYBOARD PREDICTIVE TEXT FOR ANDROID#
The keyboard will now switch back to the regular view.Īlternatively, you can drag the keyboard to the bottom of the screen to dock it to its original position.
#KEYBOARD PREDICTIVE TEXT FOR ANDROID#
Gboard for Android comes with a floating keyboard feature that allows users to move the keyboard around the screen. In case you don’t want to completely disable the vibration, tap “Vibration strength on keypress” and set the desired intensity. Scroll down and disable the toggle button next to “ Haptic feedback on keypress“. Now you won’t feel any vibration or tactile feedback while typing in Google keyboard. Then disable the setting for “ Enable haptic feedback on key press“. Go to Gboard settings > Keyboard settings. NOTE: If the System Haptics setting (located in Settings > Sounds & Haptics) is turned off on your iOS device, then Gboard’s vibration will be disabled automatically. Well, if you don’t like haptics for key presses then you can simply turn it off for Gboard. Haptic feedback is something that isn’t a part of the stock iOS keyboard though. This gives a feeling of typing on a physical keyboard. When haptic feedback enabled, you feel a soft vibration on each key press. Haptic feedback can be annoying or useful depending on your preference and typing style. Scroll down and turn off the toggle button next to “ Sound on keypress“. To do so, head over to Gboard settings and open Preferences. On iPhone, however, Gboard doesn’t produce any sound. Thankfully, you can easily disable the keyboard sounds in Gboard on Android. That’s because the keyboard clicks cause distraction and are a bit annoying too.
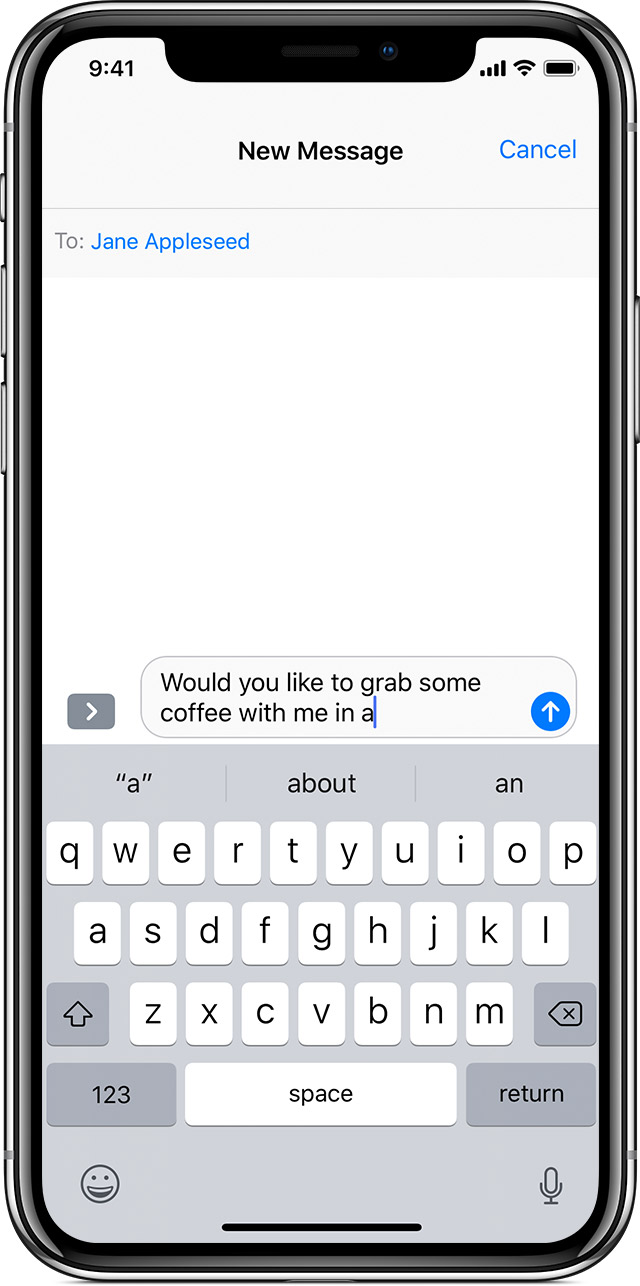
I personally don’t like clicks or sound made by the keyboard on tapping the virtual keys. The word suggestions bar now won’t appear while typing. Turn off the toggle for “ Show suggestion strip“. To do so, open Gboard settings > Text correction.
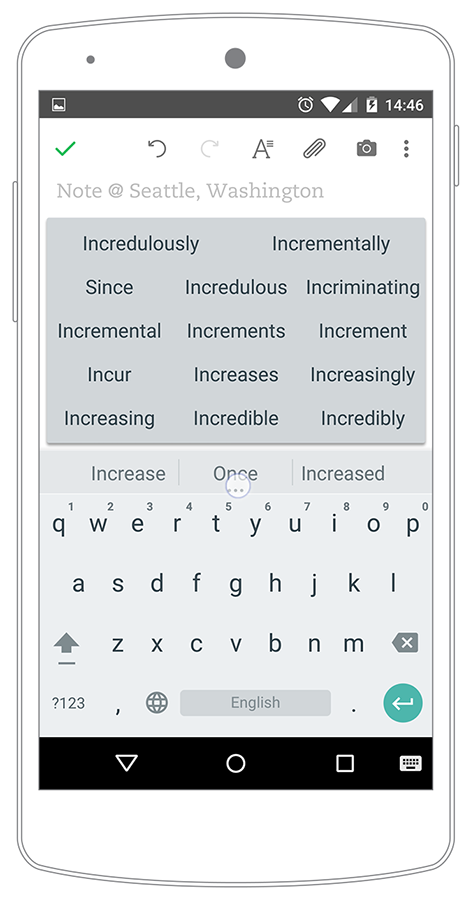
However, if you are getting vague predictions or Gboard can’t adapt to your writing style then it’s better to disable predictive text. This feature can help you fix mistakes and allow you to type a lot faster than usual. Predictive text is word suggestions that appear in a separate bar at the top of the onscreen keyboard as you type the text. However, you can turn off Emoji suggestions in Gboard on iOS. So you will continue to see word suggestions that Google Keyboard suggests while typing. Unfortunately, there is no setting to turn off predictive text in Gboard on iPhone. Now Gboard won’t correct words while typing. Tap Text correction and turn off the toggle for “ Auto-correction“. Hence, make sure to proofread the spellings and text you type before posting. Google Keyboard now won’t automatically correct the typos for you. Turn off the toggle button next to Auto-correction. Open Gboard settings > Keyboard settings. Turn off autocorrect in Gboard (Google Keyboard) You can now access the various settings for Gboard.Go to Settings on your phone or tablet.Press and hold the settings button (gear icon) on the keyboard and tap Settings.Tap the globe icon at the bottom left until you see Gboard keyboard on your screen.Open a messaging app or Notes to launch the keyboard.To get into Gboard settings, follow the steps below.
#KEYBOARD PREDICTIVE TEXT FULL#
Also, turn on the toggle for “Allow Full Access”. Then tap on Keyboards and turn on the toggle for Gboard if it isn’t enabled already. To do so, go to Settings, scroll down and open Gboard. NOTE: Before heading into the keyboard settings, make sure Gboard is active on your iPhone or iPad. That’s because the settings for third-party keyboard apps on iOS isn’t accessible from the iOS Settings interface. If you’re using Gboard or any other third-party apps like SwiftKey then changing the keyboard settings can be a bit tricky.
#KEYBOARD PREDICTIVE TEXT HOW TO#
How to find Gboard keyboard settings On iPhone


 0 kommentar(er)
0 kommentar(er)
